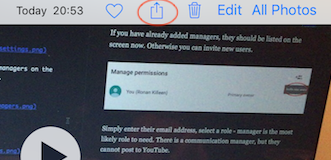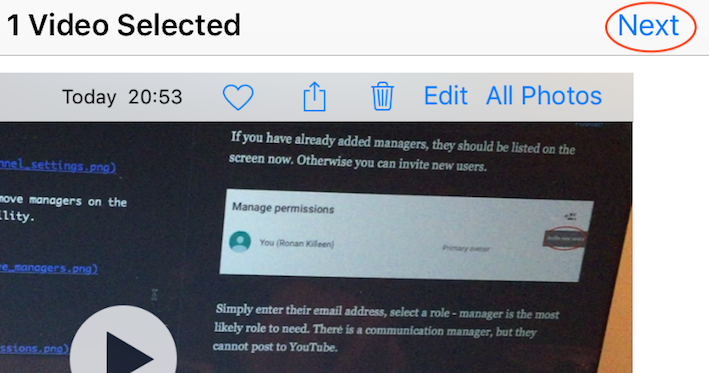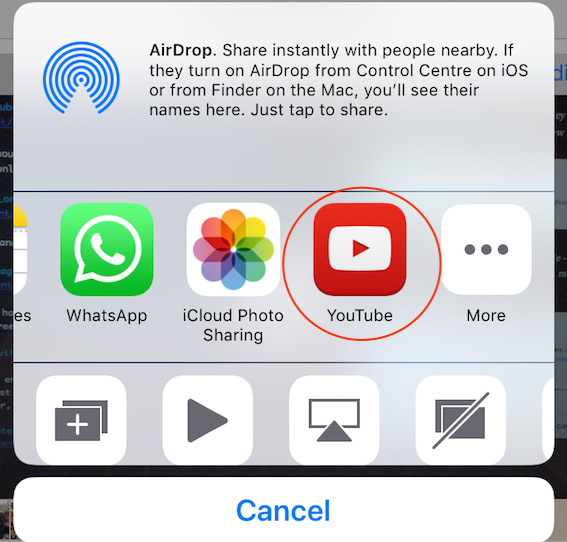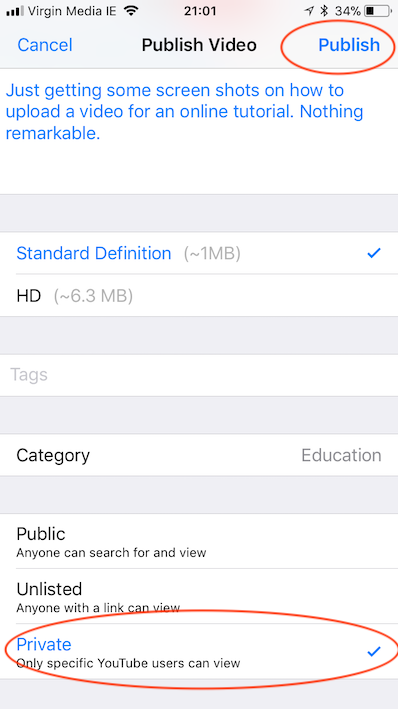Creating a YouTube Channel
How to create a YouTube Channel which can be managed by multiple people and to upload video posts to it from mobile device.
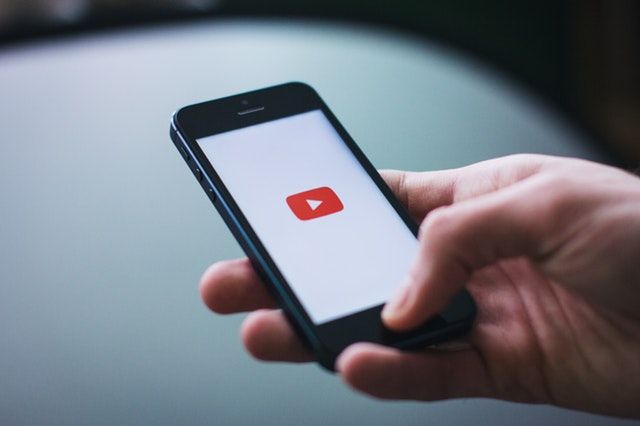
Here’s how to create a YouTube Channel and to upload video posts to it from mobile device.
If you already have a Gmail account, you can use this to sign in to YouTube. If not then you will need to sign up and create a new account. In the latter case you can optionally create a Gmail account at the same time - probably a good option.

I won’t show all the details required to create a new account. Depending on your location you may be asked to confirm a mobile phone; it is a good idea to set up a mobile device as this can be used to recover lost or forgotten passwords.
Once signed in to YouTube, access the Creator Studio by clicking on the icon in the top right corner and selecting the option from the menu.
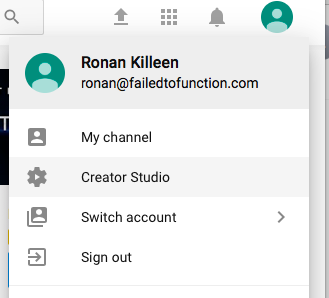
This brings up the main dashboard that you can use to upload videos and easily track previous posts and to see who’s been viewing or subscribing to them.
There should be a message there indicating that you must first create a new channel before posting any videos. This is also a clickable link so go ahead and click “Create a channel”.
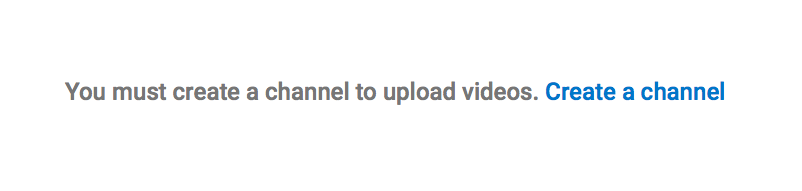
Since we are going to want to give access to the channel to other people, it is important to click the link highlighted in this screen shot which allows you to create use a business or other name for the channel.
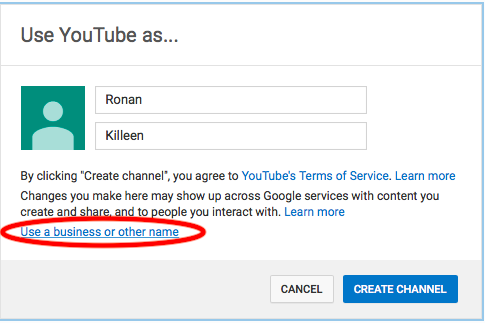
Come up with something meaninful, recognisable and unique. I’ve created the Failed to Function channel below to become the channel for this blog.
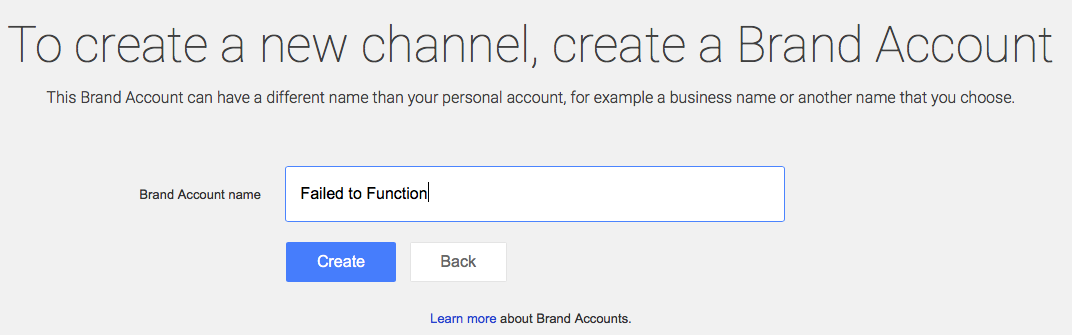
Sharing Videos by Twitter
One way to let people know about new content is to link your account to a twitter account so that a tweet goes out immediately after a new video is made public on your channel.
First click on your avatar on the top right of the main screen and select the YouTube Settings cogwheel from the menu.
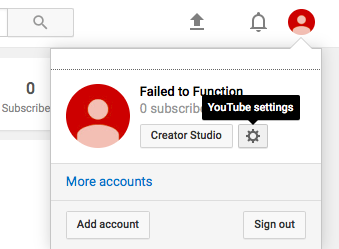
On the left sidebar of the settings screen select the Connected Accounts option and click the Connect button beside the Twitter icon. This will bring up a Twitter log in screen, so have your username and password to hand.
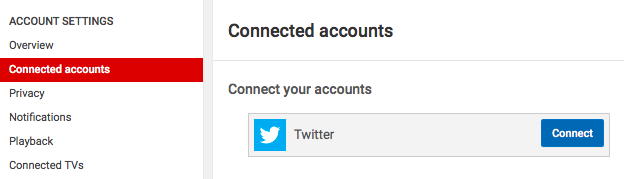
There are a number of settings but the basic one we would like is to send a tweet following a new public video being publised.
Inviting Owners and Managers
It is likely that you want to allow several people to access the organisation channel as either owners, who have full power, or as managers, with control over the content and some settings.
To do so, you must invite the users to join. Start by clicking the settings button for the channel from the menu in the upper right of the Creator Studio screen.
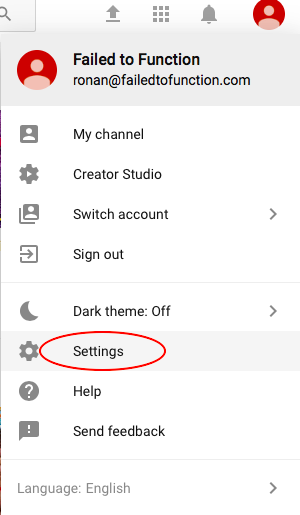
There should be an option to add or remove managers on the list - only owners should have this ability.
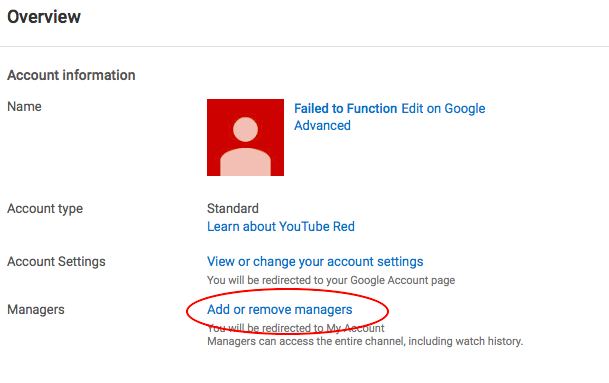
Click Manage Permisions.
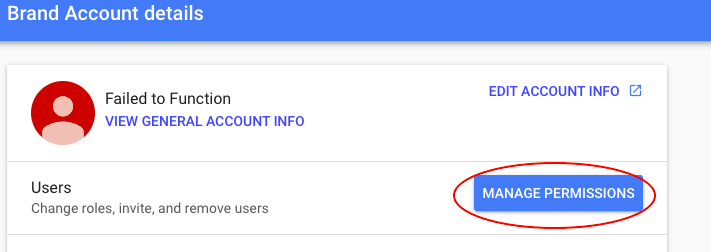
If you have already added managers, they should be listed on the screen now. Otherwise you can invite new users.
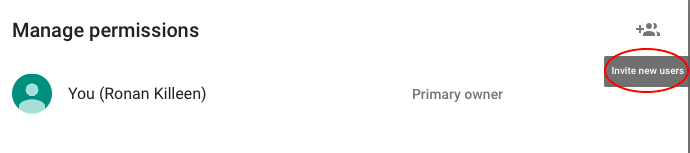
Simply enter their email address, select a role - manager is the most likely role to need. Along with owner and manager, there is also a communication manager role, but they cannot post to YouTube.
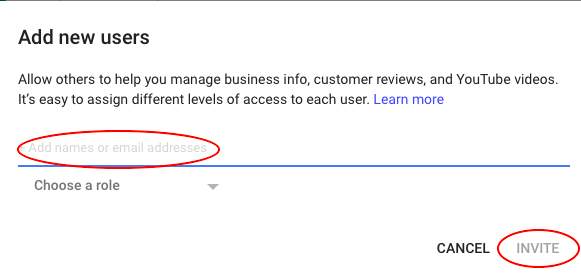
Uploading from an iPhone
To complete this out, here are a few instructions with screenshots for how to upload a video from an iPhone.
I won’t go into how to create a video on an iPhone. It should be easy for most people. But I would advise that you should turn the phone onto its side, into landscape mode, before starting to shoot.
Landscape will fit computer screens and televisions a lot better and handheld devices can easily be rotated when viewing to fill the most screen space.
A big mistake is to start the video capture in portrait mode and then switch to landscape. This will be frustrating for anyone to watch, as the images will appear to be on their side when viewed on a computer or television.
Once the video is captured, view it either in the Camera app or Photos app. Click the icon shown in this screen shot to initiate the upload process. In landscape mode this should be in the top menu bar as shown.
You can upload multiple videos at once, but for now just select the next option to continue.
Depending on the apps installed you might see a different list, but YouTube should be there as an option for uploading. Click the icon.
If this is the first time that you are uploading, you will be asked to enter credentials and approve giving this iPhone access to your YouTube account. Please only do this on an iPhone that you are the owner of and are sure has not been tampered with.
You will be asked to choose the account to upload to; if you followed along above you will have the option of the personal account or the channel for your organisation. Select the new channel you created ealier and you will come to the final screen before publishing.
It’s a good idea to enter a meaningful title and a good description here to help both yourself and everyone understand the content. It will also help YouTube find the video in searches.
Note that I marked this video as private (it was simply for demonstration purposes and contains nothing interesting). This setting could be useful for uploading videos that someone else can then access to edit or schedule to go out with some notifications or with a blog post.
When you have entered a title, description, added tags and selected a category, you are ready to publish. Hit the Publish button in the top right corner. These settings can be changed later from the Creator Studio.
Note that there is an option at the bottom of the publish screen (not shown above) that allows you to sign out from the account and log in again.
Well done, you have just submitted content to YouTube.